CUADERNO DE BITÁCORA. 9 DE ABRIL DE 2013
FUNCIONES DE INSERTAR.
ILUSTRACIONES.
FORMAS.
SMARTART.GRÁFICO.
Hola compañeros hoy continuamos con la clase de word. En concreto con la pestaña de Insertar.ilustraciones.Formas.Abriendo esta pestañas podemos seleccionar una de las diferentes opciones que hallamos como:
-Formas usadas recientemente. -Diagrama de Flujo.
-Líneas. - LLamadas.
-Formas básicas. - Cintas y estrellas.
-Flechas de bloque.
Una vez que señalamos alguna de la mencionadas formas se abre otro cuadro en la ventana de herramientas con el cual podemos hacer diferentes funciones con doble clip sobre la forma como por ejemplo:
En estilos de forma insertamos color dentro de la gama que nos ofrece.
Más adelante en Organizar tenemos la posición de la imagen sobre el texto, que puede ser en línea con el texto,con ajuste de texto o más opciones de Diseño.
También tenemos Ajustes de texto por el cual introduciendo texto podemos hacerlo con las opciones que tenemos tales como:en línea con el texto,cuadrado,estrecho, detrás del texto, delante del texto etc.
Así mismo en el cuadro de Organizar podemos hacer la función de Agrupar varias formas o sea superponerlas cuando utilizamos varias formas en un texto.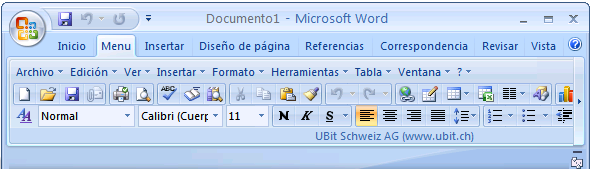
Aquí vemos la barra clásica de word 7 donde visualizamos muy genéricamente la función de Insertar aúque no exactamente las nuevas funciones que hemos descrito .
A continuación siguiendo con el curso de la clase Teo nos ha mandado un ejercicio libre para que practiquemos el realizar una ilustración y hemos hecho en nuestro nombre, dentro de la carpeta de Ilustraciones un documento de word denominado Mi Primer comic.
I
Después hemos explorado en la barra de herramienta Insertar, Formas,Smartart que sirve para elegir dibujos que ilustran organigramas,jerarquías, o relaciones que secuenciamos a través de estas ilustraciones. Podemos elegir entre diferentes opciones tales como Todos, Lista,Proceso,Ciclo,Jerarquía, Relación,Matriz y Pirámide. A continuación realizamos una copia para que lo veais. 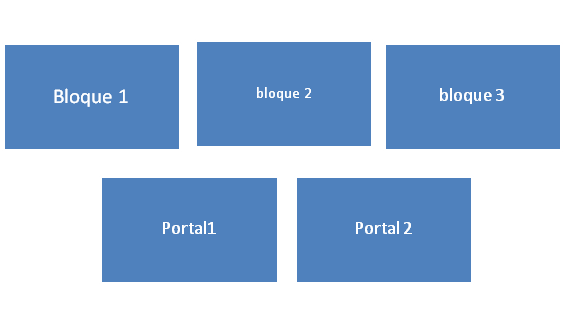
Si queremos agregar un forma sobre la plantilla que ya tenemos le damos a la tecla del extremo izquierdo en donde podemos elegir agregar forma por detrás y agregar forma por delante.Así mismo en Insertar-SmartArt-Herramientas de SmartArt tenemos Estilos de WortArt en donde se nos modifican según estilo la letras que tengamos escritas,en este mismo bloque tememos Relleno de texto,Contorno de Texto y Efectos que aplicariamo sobre esa letra y la plantilla que hallamos elegido.
Finalmente hemos visto también un ejercicio de Insertar-Formas-Gráfico en donde podemos elegir diferentes formas para meter un gráfico en nuestro documento de word ofreciendo modelos tales como :Columna ,lineas, barras ,circular etc. Al elegir una nos sale un hoja de Excell para introducir los datos en nuestro gráfico. Como vamos a ver en la siguiente copia que pretendía ser pantallazo pero solo me sale copia de un modelo que elijo.
Después haciendo doble clip sobre el dibujo nos sale otro cuadro de herramientas para trabajar sobre el gráfico tal como:
- Herramientas de gráfico. Diseño.
- Herramientas de gráfico. Presentación.
- Herramientas de gráfico. Formato.
Bueno básicamente con estas explicaciones someras y mucha práctica podemos realizar en word las formas, gráficos y smartart . Pediros disculpas si no lo he explicado con más extensión o con más imágenes ,pero para mi no ha sido fácil.Daros las gracias por vuestra compañía durante el curso , agradecer a Teo su paciencia, cariño y dedicación. Y perdonar si en tantas horas de clase pude molestar a alguien en algún comentario.
HASTA SIEMPRE.
CUADERNO DE BITÁCORA. 9 DE ABRIL DE 2013
FUNCIONES DE INSERTAR.
ILUSTRACIONES.
FORMAS.
SMARTART.GRÁFICO.
Hola compañeros hoy continuamos con la clase de word. En concreto con la pestaña de Insertar.ilustraciones.Formas.Abriendo esta pestañas podemos seleccionar una de las diferentes opciones que hallamos como:
-Formas usadas recientemente. -Diagrama de Flujo.
-Líneas. - LLamadas.
-Formas básicas. - Cintas y estrellas.
-Flechas de bloque.
Una vez que señalamos alguna de la mencionadas formas se abre otro cuadro en la ventana de herramientas con el cual podemos hacer diferentes funciones con doble clip sobre la forma como por ejemplo:
En estilos de forma insertamos color dentro de la gama que nos ofrece.
Más adelante en Organizar tenemos la posición de la imagen sobre el texto, que puede ser en línea con el texto,con ajuste de texto o más opciones de Diseño.
También tenemos Ajustes de texto por el cual introduciendo texto podemos hacerlo con las opciones que tenemos tales como:en línea con el texto,cuadrado,estrecho, detrás del texto, delante del texto etc.
Así mismo en el cuadro de Organizar podemos hacer la función de Agrupar varias formas o sea superponerlas cuando utilizamos varias formas en un texto.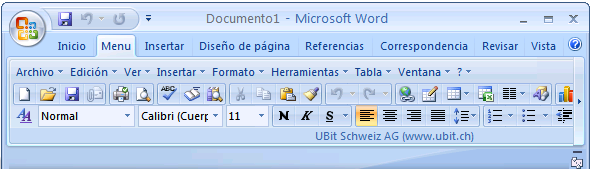
Aquí vemos la barra clásica de word 7 donde visualizamos muy genéricamente la función de Insertar aúque no exactamente las nuevas funciones que hemos descrito .
A continuación siguiendo con el curso de la clase Teo nos ha mandado un ejercicio libre para que practiquemos el realizar una ilustración y hemos hecho en nuestro nombre, dentro de la carpeta de Ilustraciones un documento de word denominado Mi Primer comic.
I
Después hemos explorado en la barra de herramienta Insertar, Formas,Smartart que sirve para elegir dibujos que ilustran organigramas,jerarquías, o relaciones que secuenciamos a través de estas ilustraciones. Podemos elegir entre diferentes opciones tales como Todos, Lista,Proceso,Ciclo,Jerarquía, Relación,Matriz y Pirámide. A continuación realizamos una copia para que lo veais. 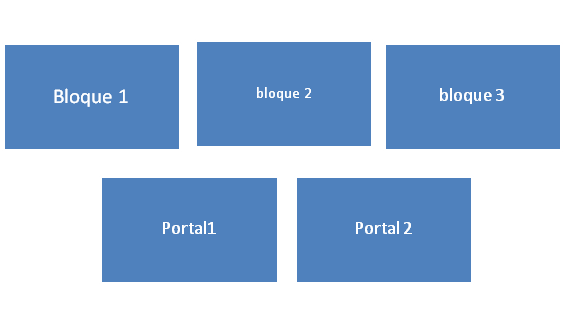
Si queremos agregar un forma sobre la plantilla que ya tenemos le damos a la tecla del extremo izquierdo en donde podemos elegir agregar forma por detrás y agregar forma por delante.Así mismo en Insertar-SmartArt-Herramientas de SmartArt tenemos Estilos de WortArt en donde se nos modifican según estilo la letras que tengamos escritas,en este mismo bloque tememos Relleno de texto,Contorno de Texto y Efectos que aplicariamo sobre esa letra y la plantilla que hallamos elegido.
Finalmente hemos visto también un ejercicio de Insertar-Formas-Gráfico en donde podemos elegir diferentes formas para meter un gráfico en nuestro documento de word ofreciendo modelos tales como :Columna ,lineas, barras ,circular etc. Al elegir una nos sale un hoja de Excell para introducir los datos en nuestro gráfico. Como vamos a ver en la siguiente copia que pretendía ser pantallazo pero solo me sale copia de un modelo que elijo.
Después haciendo doble clip sobre el dibujo nos sale otro cuadro de herramientas para trabajar sobre el gráfico tal como:
- Herramientas de gráfico. Diseño.
- Herramientas de gráfico. Presentación.
- Herramientas de gráfico. Formato.
Bueno básicamente con estas explicaciones someras y mucha práctica podemos realizar en word las formas, gráficos y smartart . Pediros disculpas si no lo he explicado con más extensión o con más imágenes ,pero para mi no ha sido fácil.Daros las gracias por vuestra compañía durante el curso , agradecer a Teo su paciencia, cariño y dedicación. Y perdonar si en tantas horas de clase pude molestar a alguien en algún comentario.
HASTA SIEMPRE.
CUADERNO DE BITÁCORA. 9 DE ABRIL DE 2013
FUNCIONES DE INSERTAR.
ILUSTRACIONES.
FORMAS.
SMARTART.GRÁFICO.
Hola compañeros hoy continuamos con la clase de word. En concreto con la pestaña de Insertar.ilustraciones.Formas.Abriendo esta pestañas podemos seleccionar una de las diferentes opciones que hallamos como:
-Formas usadas recientemente. -Diagrama de Flujo.
-Líneas. - LLamadas.
-Formas básicas. - Cintas y estrellas.
-Flechas de bloque.
Una vez que señalamos alguna de la mencionadas formas se abre otro cuadro en la ventana de herramientas con el cual podemos hacer diferentes funciones con doble clip sobre la forma como por ejemplo:
En estilos de forma insertamos color dentro de la gama que nos ofrece.
Más adelante en Organizar tenemos la posición de la imagen sobre el texto, que puede ser en línea con el texto,con ajuste de texto o más opciones de Diseño.
También tenemos Ajustes de texto por el cual introduciendo texto podemos hacerlo con las opciones que tenemos tales como:en línea con el texto,cuadrado,estrecho, detrás del texto, delante del texto etc.
Así mismo en el cuadro de Organizar podemos hacer la función de Agrupar varias formas o sea superponerlas cuando utilizamos varias formas en un texto.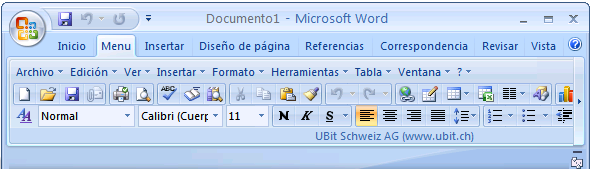
Aquí vemos la barra clásica de word 7 donde visualizamos muy genéricamente la función de Insertar aúque no exactamente las nuevas funciones que hemos descrito .
A continuación siguiendo con el curso de la clase Teo nos ha mandado un ejercicio libre para que practiquemos el realizar una ilustración y hemos hecho en nuestro nombre, dentro de la carpeta de Ilustraciones un documento de word denominado Mi Primer comic.
I
Después hemos explorado en la barra de herramienta Insertar, Formas,Smartart que sirve para elegir dibujos que ilustran organigramas,jerarquías, o relaciones que secuenciamos a través de estas ilustraciones. Podemos elegir entre diferentes opciones tales como Todos, Lista,Proceso,Ciclo,Jerarquía, Relación,Matriz y Pirámide. A continuación realizamos una copia para que lo veais. 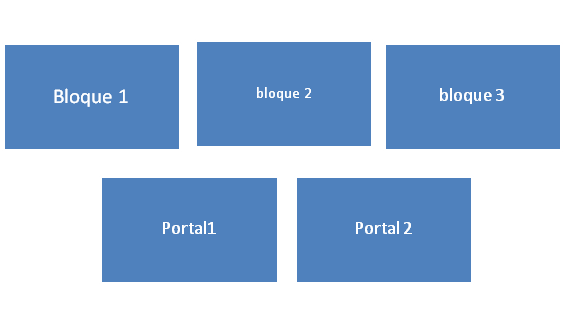
Si queremos agregar un forma sobre la plantilla que ya tenemos le damos a la tecla del extremo izquierdo en donde podemos elegir agregar forma por detrás y agregar forma por delante.Así mismo en Insertar-SmartArt-Herramientas de SmartArt tenemos Estilos de WortArt en donde se nos modifican según estilo la letras que tengamos escritas,en este mismo bloque tememos Relleno de texto,Contorno de Texto y Efectos que aplicariamo sobre esa letra y la plantilla que hallamos elegido.
Finalmente hemos visto también un ejercicio de Insertar-Formas-Gráfico en donde podemos elegir diferentes formas para meter un gráfico en nuestro documento de word ofreciendo modelos tales como :Columna ,lineas, barras ,circular etc. Al elegir una nos sale un hoja de Excell para introducir los datos en nuestro gráfico. Como vamos a ver en la siguiente copia que pretendía ser pantallazo pero solo me sale copia de un modelo que elijo.
Después haciendo doble clip sobre el dibujo nos sale otro cuadro de herramientas para trabajar sobre el gráfico tal como:
- Herramientas de gráfico. Diseño.
- Herramientas de gráfico. Presentación.
- Herramientas de gráfico. Formato.
Bueno básicamente con estas explicaciones someras y mucha práctica podemos realizar en word las formas, gráficos y smartart . Pediros disculpas si no lo he explicado con más extensión o con más imágenes ,pero para mi no ha sido fácil.Daros las gracias por vuestra compañía durante el curso , agradecer a Teo su paciencia, cariño y dedicación. Y perdonar si en tantas horas de clase pude molestar a alguien en algún comentario.
HASTA SIEMPRE.
CUADERNO DE BITÁCORA. 9 DE ABRIL DE 2013
FUNCIONES DE INSERTAR.
ILUSTRACIONES.
FORMAS.
SMARTART.GRÁFICO.
Hola compañeros hoy continuamos con la clase de word. En concreto con la pestaña de Insertar.ilustraciones.Formas.Abriendo esta pestañas podemos seleccionar una de las diferentes opciones que hallamos como:
-Formas usadas recientemente. -Diagrama de Flujo.
-Líneas. - LLamadas.
-Formas básicas. - Cintas y estrellas.
-Flechas de bloque.
Una vez que señalamos alguna de la mencionadas formas se abre otro cuadro en la ventana de herramientas con el cual podemos hacer diferentes funciones con doble clip sobre la forma como por ejemplo:
En estilos de forma insertamos color dentro de la gama que nos ofrece.
Más adelante en Organizar tenemos la posición de la imagen sobre el texto, que puede ser en línea con el texto,con ajuste de texto o más opciones de Diseño.
También tenemos Ajustes de texto por el cual introduciendo texto podemos hacerlo con las opciones que tenemos tales como:en línea con el texto,cuadrado,estrecho, detrás del texto, delante del texto etc.
Así mismo en el cuadro de Organizar podemos hacer la función de Agrupar varias formas o sea superponerlas cuando utilizamos varias formas en un texto.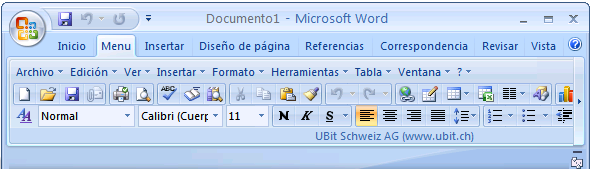
Aquí vemos la barra clásica de word 7 donde visualizamos muy genéricamente la función de Insertar aúque no exactamente las nuevas funciones que hemos descrito .
A continuación siguiendo con el curso de la clase Teo nos ha mandado un ejercicio libre para que practiquemos el realizar una ilustración y hemos hecho en nuestro nombre, dentro de la carpeta de Ilustraciones un documento de word denominado Mi Primer comic.
I
Después hemos explorado en la barra de herramienta Insertar, Formas,Smartart que sirve para elegir dibujos que ilustran organigramas,jerarquías, o relaciones que secuenciamos a través de estas ilustraciones. Podemos elegir entre diferentes opciones tales como Todos, Lista,Proceso,Ciclo,Jerarquía, Relación,Matriz y Pirámide. A continuación realizamos una copia para que lo veais. 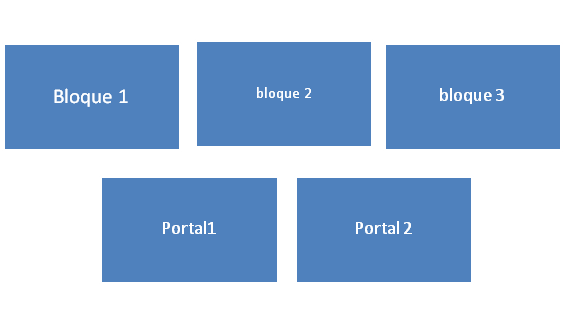
Si queremos agregar un forma sobre la plantilla que ya tenemos le damos a la tecla del extremo izquierdo en donde podemos elegir agregar forma por detrás y agregar forma por delante.Así mismo en Insertar-SmartArt-Herramientas de SmartArt tenemos Estilos de WortArt en donde se nos modifican según estilo la letras que tengamos escritas,en este mismo bloque tememos Relleno de texto,Contorno de Texto y Efectos que aplicariamo sobre esa letra y la plantilla que hallamos elegido.
Finalmente hemos visto también un ejercicio de Insertar-Formas-Gráfico en donde podemos elegir diferentes formas para meter un gráfico en nuestro documento de word ofreciendo modelos tales como :Columna ,lineas, barras ,circular etc. Al elegir una nos sale un hoja de Excell para introducir los datos en nuestro gráfico. Como vamos a ver en la siguiente copia que pretendía ser pantallazo pero solo me sale copia de un modelo que elijo.
Después haciendo doble clip sobre el dibujo nos sale otro cuadro de herramientas para trabajar sobre el gráfico tal como:
- Herramientas de gráfico. Diseño.
- Herramientas de gráfico. Presentación.
- Herramientas de gráfico. Formato.
Bueno básicamente con estas explicaciones someras y mucha práctica podemos realizar en word las formas, gráficos y smartart . Pediros disculpas si no lo he explicado con más extensión o con más imágenes ,pero para mi no ha sido fácil.Daros las gracias por vuestra compañía durante el curso , agradecer a Teo su paciencia, cariño y dedicación. Y perdonar si en tantas horas de clase pude molestar a alguien en algún comentario.
HASTA SIEMPRE.